How To Adjust Microphone Volume Windows 10
- How To Increase Headset Mic Volume Windows 10
- How To Increase Microphone Volume Windows 10
- How To Lower Microphone Volume Windows 10
- How To Change Mic Settings Windows 10
- Windows 10 Mic Volume Very Low
The first solution for mic volume too low problem in Windows 10 is try the default troubleshoot feature. If you are on Skype or any other VoIP software speaking to your office mates or friends, quiet volume can irritate the user on the other side. Sometimes even if the microphone volume levels are set to near 100, there is very little noise. For me, the Creative Headset HS 330 had similar. To do this, we run through similar steps carried out for the headphones. Right-click the sound icon in the taskbar. Select Open sound settings. Choose Sound control panel on the right. Select the Recording tab. Choose the microphone. Hit Set as default. Open the Properties window. All but TeamViewer. Even if i'm not using it actively while sitting in the tray it will adjust the microphone volume. At the time of writing there is no option to disable that behaviour. At least it is reproducible and i can now manually fix the volume after closing TeamViewer. Windows 10 For Dummies. Click the speaker icon and move the sliding control to adjust your PC’s volume. To mute your PC, click the little speaker icon at the left of the sliding control, as shown. Clicking that icon again lets your computer blare music again. Right-click the taskbar’s speaker icon and choose Open Volume Mixer from. This will pull up the Microphone Properties window. Click the Levels Tab and you will then be able to adjust your microphone volume settings. The volume level does not have to be at 100%, but should be high enough that the computer can detect audio. Please make sure that your microphone is not muted.
For a microphone to work on your computer, it must be plugged into the pink jack on your PC, unless it’s a USB microphone, which simply plugs into the USB port.
After plugging in the microphone, test the thing. Testing works differently depending on your version of Windows.
To test the microphone in Windows 7 and Windows Vista, heed these steps:
Ensure that the microphone is properly connected and stuff.
Open the Control Panel and choose Ease of Access.
Choose the link Set Up Microphone, found beneath the Speech Recognition heading.
The Microphone Setup Wizard materializes.
Choose the type of microphone you’re using: the headset, cheap-o desktop microphone or the they-saw-you-coming microphone that the guy at the music store sold you.
Click the Next button, and so on.
After seeing a few meaningless screens, you eventually approach the Adjust the Microphone Volume screen — pay dirt.
Speak away.
Say: “Enunciation is the prestidigitation of audio infatuation.” Or be a wienie and say, “Test, test.”
Watch that green bar go! Basically, by seeing the visual feedback, you confirm that the microphone is working.
Continue working through the wizard or just click Cancel.
If you’re satisfied with the results, you can bail out on the wizard. Otherwise, keep clicking Next and eventually you arrive at the Finish button.
How To Increase Headset Mic Volume Windows 10
To confirm that your microphone works in Windows XP, follow these steps:
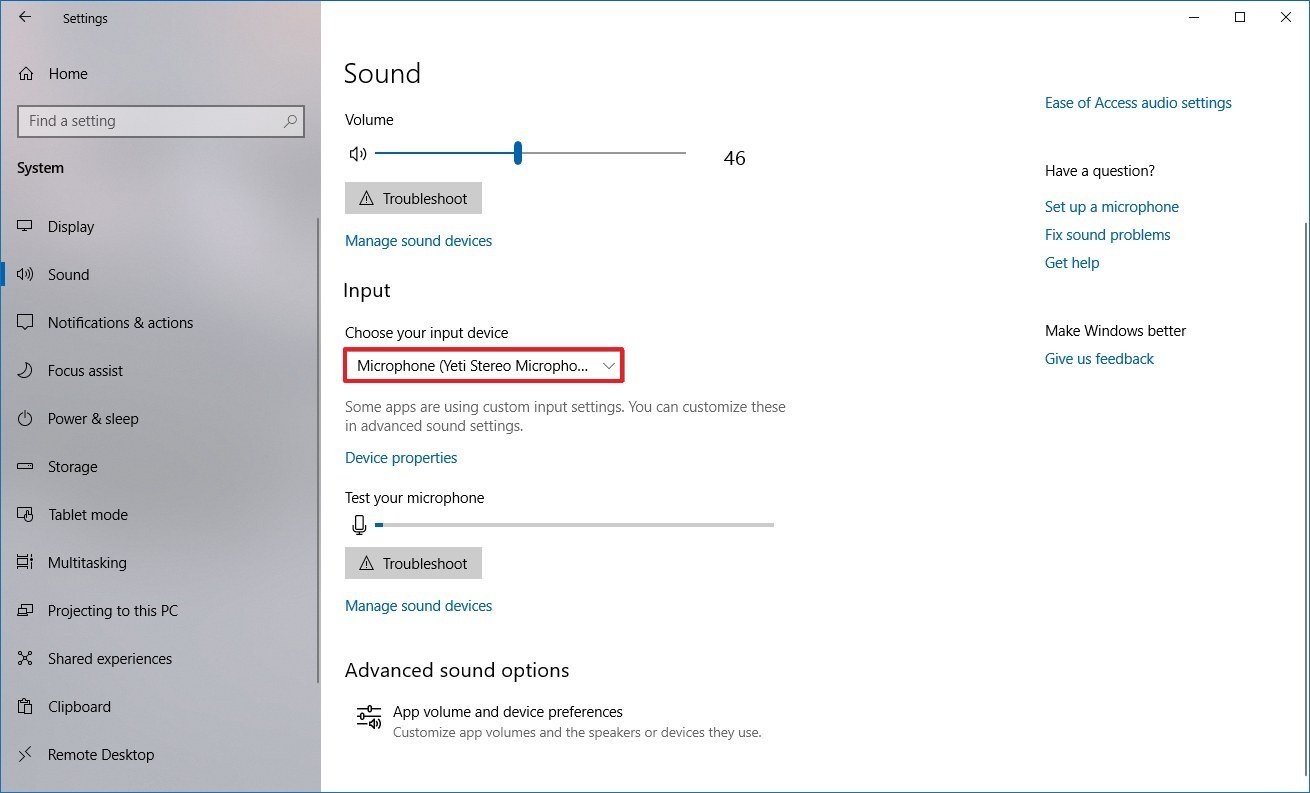
How To Increase Microphone Volume Windows 10
Plug in the microphone all nice and snug.
And stuff.
Open the Control Panel’s Sounds and Audio Devices icon.
Click the Voice tab.
Click the Test Hardware button.
The Sound Hardware Test Wizard appears.
Click the Next button.
Hum a jaunty tune while the hardware is tested.
Speak into the microphone to test the volume.
The volume meter on the screen should dance up and down as you vocalize.
Click the Next button after confirming that the microphone works.
Click the Finish button.
Your computer may not be configured to use the specific microphone jack that your microphone is plugged into. If your PC came with specific audio software, use it to configure the audio jacks to accept microphone input.
You don’t want to spend too much or too little on a PC microphone. Cheap microphones don’t work well, record poorly, and are annoying to hear for audio chat and online communications. Expensive microphones may require a mixer or pre-amp to work properly.
Good microphones can be found in any computer or office supply store.
A microphone headset provides both headphones and a microphone. Snagit license key 2018. It’s perfect for online communications and gaming.
Hello Community,
After looking through the internet and all the community messages I came up with the idea, that the problem is with the driver compatibility. I have also noticed that for some reasons integrated microphone is set to be recognized as a headset microphone (Came up with this since it seem to work like one). What I mean with this is that when I am speaking 5 centimetres from microphone people can hear me as before in win8.1.

I was thinking that the problem remained in the drivers so I went to Device Manager and under sound, video section updated my Realtek HD Audio Manager, it updated, but did not solved my issue. Did a rollback issue remained. (was one of the solutions I found on the internet for previous win versions)
In speech recognition to set up the microphone it seems to hear me perfectly, no matter what distance it still performs the same. Tried multiple solutions of set up - all 3 possibilities.
How To Lower Microphone Volume Windows 10
In my recording devices section under right click on my volume icon in taskbar, it gives me the same performance as I mentioned in skype, If lets say I clap half a meter away from microphone it will only go up by 1 bar, but if I clap right in front of microphone it will go full green. Was messing around with recording devices levels and decibel levels, going from 10 to 20 slightly increases the volume. Messing around with enchantments also gave nothing.
How To Change Mic Settings Windows 10
Disabling device and deleting drivers and installing the latest ones also did not lead me any further.
I assume it is all based on driver compatibility, since I cannot find any solution anywhere yet and it starts to come out on other hardware as well. Invidia update is available, Invidia states it is compatible with win10, but when I press install after a while it will give me error saying that it is not compatible with my system. Doing a roll back option it will give me the same error, so now I am stuck at the current version that was lastly installed on win8.1 platform.
Windows 10 Mic Volume Very Low
Time is the key now.