Windows 10 Usb Cmd
How to Format USB Drives on Windows 10 By Ayo Isaiah – Posted on Apr 30, 2016 Apr 28, 2016 in Windows If you have a malfunctioning or corrupted USB drive, formatting it may be the best way to get it back to its original working state. (Backup files from USB first) Step 2: Type CMD in cortana in Windows 10 or if windows 7 search in start menu. Step 3: After typing or searching you will find command prompt, just right click on it and open it as administrator. Step 4: Inside the command prompt just type “diskpart” and hit enter.
If you have a malfunctioning or corrupted USB drive, formatting it may be the best way to get it back to its original working state. Even if your drive is healthy, you may still want to format it to get rid of the contents there.
This article looks at some ways you can format a USB drive on Windows. If you know some other ways of achieving the same result, tell us about it in the comments section below.
Which File System Should You Use?
Before you format your USB drive, you need to think about which file system to use. File Systems are simply ways of organising data on a storage device (such as hard drives or SD Cards), and support for various file systems varies depending on your operating system.
Windows 10 offers three file system options when formatting a USB drive: FAT32, NTFS and exFAT. Here is the breakdown of the pros and cons of each filesystem.
| Pros | Cons | Best Used For | |
|---|---|---|---|
| Fat 32 | * Compatible with all major operating systems. * Less memory usage. | * Cannot handle single files larger 4GB. *Limited partition size (up to 32GB). | * Removable storage devices such as USB Flash Drives. * Devices that need to be plugged into a variety of operating systems. |
| NTFS | * Can create partitions larger than 32GB. * Can read/write files larger than 4GB. * Supports on-the-fly file encryption. | * Limited cross-platform compatibility. | * Internal hard drives. * Windows system drives. |
| exFAT | * Provides an unlimited file and partition size. | * You may need to install drivers to get exFAT compatibility on Linux. | * External hard drives. * Flash drives if you want to work with files larger than 4GB. |
Now, let’s take a look at some ways you can format your USB drive on Windows 10.
Make Bootable Windows 10 Usb Cmd
Method 1: Format USB Drive using File Explorer
This is the easiest way and simply requires you to plug in your USB Drive, open the Windows File Explorer and right click your drive to view a number of actions that you can perform.
Clicking the “format” option will open a new window where you can configure the available options before formating your drive.
I will be going with the NTFS file system because I need cross-platform compatibility (Windows and Linux), and I may need to transfer files larger than 4GB on occasion.
As for allocation size, it all depends on what you want to do with your drive. If you have a large drive (such as a 500GB hard drive), a large allocation size such as 32 kilobytes will make your device faster, but storage space may fill up quicker. For small drives, such as 4GB or 8GB flash drives, a smaller allocation size will help conserve space.
I’m going with 4kb (4096 bytes) as my allocation size because I work with small files most of the time, and my flash drive is just 16GB. Windows 7 home premium iso image file.
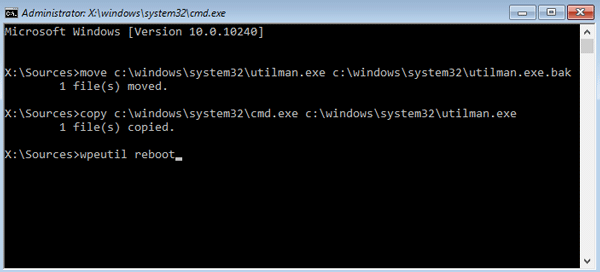
The volume label is simply the name of your USB Drive. You can name your drive anything you want.

Once you have selected the options, you can click the format button to begin the formatting process. Ticking the “Quick Format” checkbox means that your drive will not be scanned for bad sectors. If you have a malfunctioning drive, you might want to uncheck that box for a more thorough scanning.
A success message will be displayed on the screen once the formatting is completed.
Method 2: Format USB Drive Using Command Prompt
Another method of formatting your USB drive is by using Diskpart, a command prompt utility.
All commands given below should be entered without quotes. A full screenshot of the steps is shown below.
1. Search for the command prompt on the Start Menu or just type cmd. Right-click the command prompt icon and select “Run as Administrator.”
2. Once the command prompt opens up, type in the following command:
3. Next, type the following command to view the active drives on your machine:
It will also show you the disk numbers and storage parameters for all active drives.
4. Use the select command to choose your USB drive. In this case I entered select disk 1 because my USB drive is disk number 1 as seen in the previous step. Make sure you don’t select your internal hard drive or you could destroy your system.
5. Next, type in the following command:
It should display a success message on your screen.
6. Next, type in the following command:
This will create and activate the specified partition.
7. Now it’s time to format your drive. All you need to do is enter the following command:
If you want to use FAT32 or exFAT, simply replace “ntfs” with either of the two formats in the command. And don’t forget to change the name of the drive.
8. Lastly, enter the following command:
Then exit the command prompt.
Your USB Drive should be cleanly formatted and ready to use.
I hope this short tutorial has helped you figure out some different ways to format your USB drives. Let us know your thoughts in the comments section below.
The Complete Windows 10 Customization Guide
In this ebook we’ll be exploring the multitude of options to fully customize Windows 10. By the end of this ebook you’ll know how to make Windows 10 your own and become an expert Windows 10 user.
Why Do You Format USB Flash Drive
The storage devices that are widely used nowadays are typically HDDs and SSDs, which are always set up on a PC/Mac to install the operating system and store data files. Meanwhile, there are many other types of prevailing devices with more flexible features for different purposes. Yes, they are removable storage devices such as USB flash drive. The truth is that no matter what drive you're using, it must have a valid file system so that Windows can recognize it and put it to use.
What's more, it's inevitable to develop bad sectors or corruption issues on a specified flash drive after a long-time use. By formatting, you can easily fix any USB flash drive, pen drive or memory stick that is write protected, virus infected, corrupted, damaged, unreadable, unrecognized by PC and Mobile.
So here comes the question, how to format a USB flash drive? This page mainly illustrates how to format a USB flash drive using Windows inbuilt Command Prompt, and the following is the detailed guide you should strictly follow.
How to Format USB Flash Drive from Command Prompt
For your information, any form of disk formatting will completely erase data, so backup as many as important files before the start. Altogether, you'll walk through the whole formatting process in eight steps, and the time spent will depend on the USB flash drive capacity and used space on it. (The following steps are performed on Windows 10 PC.)
Step 1: Type cmd in the search box, then you can get the best match called Command Prompt. Right-click on it and choose 'Run as administrator'.
Step 2: On the Command Prompt window, type diskpart and press 'Enter'.
Step 3: Type list disk and press 'Enter'. According to the list disk information, check which disk is your USB flash drive. For example, disk 2.
Step 4: Now type select disk 2 and press 'Enter'.
Step 5: Type clean. Wait some time for disk erasing.
Step 6: Type create partition primary and press 'Enter'.
Step 7: After diskpart successfully created the specified partition, type format fs=ntfs and press 'Enter'. If you prefer other file system formats, change the command ntfs to the desired one such as fat32, exfat, etc.
Step 8: Type assign to create a drive letter to the flash drive.
# Advantages of using cmd
As you know, there is more than one way to perform a formatting task in Windows OS, but why would we recommend you such a complicated approach? It's the most helpful and powerful!
In some cases, you can only use the diskpart command to format a USB flash drive or hard drive. For example:
- The formatting doesn't complete successfully
- Raw drive cannot be fixed and formatted using Disk Management
# Errors you may encounter while using diskpart
- Diskpart format fs=ntfs stuck at 0, 10, 11, 12..completed
Windows 10 Cmd Codes
Will You Prefer USB Format Tool
Viewing from the noticeable advantages of using cmd to format USB flash drive, we think that you might be interested in an easier way of disk & partition formatting. It's a third-party free partition manager, which is recognized as the best USB format tool. Try it once and you will definitely like it.
Step 1: Launch EaseUS Partition Master, right-click the partition on your external hard drive/USB/SD card which you want to format and choose the 'Format' option.
Windows 10 Iso
Step 2: Assign a new partition label, file system (NTFS/FAT32/EXT2/EXT3), and cluster size to the selected partition, then click 'OK'.
Step 3: In the Warning window, click 'OK' to continue.
Win 10 Usb Boot Cmd
Step 4: Click the 'Execute Operation' button in the top-left corner to review the changes, then click 'Apply' to start formatting your external hard drive/USB/SD card.